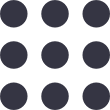-
STEP1無料アプリをインストール
-
STEP1無料アプリをインストール
-
STEP2ソフト起動と自動更新手順
-
STEP3アルバムの選択
-
STEP4編集する
-
STEP5注文する
STEP1
無料アプリをインストール
(1)下記のリンクよりダウンロード画面にお進みいただき、お使いのOSに対応したボタンを押し、ダウンロードしてください。
最低・必要動作環境について
(2)ダウンロードしたzipファイルをダブルクリックし、解凍してください(パソコンによってはこのステップがない場合もございます)。
(3)exeファイルをダブルクリック、または「実行」してください。
(4)セットアップ画面の「インストール」をクリックしてください。

(5)「完了」をクリックし、デスクトップにショートカットができあがれば、セットアップは完了です。

MACでのインストール手順について
1.ソフトのダウンロード
- HPを開いて頂き、ソフトをダウンロードします。
- Findeを開きメニューからファイル=>新規Finderウィンドウを選択
ダウンロードのフォルダーを選択すると「TORUDAKE_PHOTO_MAC_TORUDAKE.dmg」が表示されます。
2.「TORUDAKE_PHOTO_MAC_TORUDAKE.dmg」ファイルの実行
- TORUDAKE_PHOTO_MAC_TORUDAKE.dmgをダブルクリック
- (少し時間がかかりますが次の画面になるまでお待ちください。
- こちらの画面が表示されれば準備完了です。

3.インストール
- TORUDAKE_PHOTO_MAC_TORUDAKEのフォルダーをアプリケーションのフォルダーにドラックしながら
移動させてアプリケーションのアイコンの上に離します。 - コピーが終了しますと上記の表示が消えます。
「TORUDAKE_PHOTO_MAC_TORUDAKE」の表示が有るのを確認下さい。 - デスクトップ上に以下の様なアイコンが出ていますのでゴミ箱に捨てて下さい。

STEP2
ソフト起動と
自動更新手順
(1)デスクトップのアイコンをダブルクリックして起動してください。

(2)撮るだけ フォトブックの起動画面
ソフトの自動更新確認画面が表示されることがありますので、その場合「はい」をクリックしてください。

(3)ソフトの更新
更新項目にチェックをいれ「インストール」をクリックしてください。更新項目がない場合、チェックボックスは表示されません。
*図の内容は一例です。

(4)編集方法の選択
「新しいプロジェクトを作成する」を選択してください。

(5)自動更新
「更新をチェックする」をクリックしてください。

自動更新画面が表示されるので、同画面上で「スタート」をクリックしてください。
ダウンロードするアイテムがある場合、すべてにチェックを入れてインストールします。
チェック項目がなくなるまで繰り返します。

STEP3
アルバムの選択
(1)起動画面
「新しいプロジェクトを作成する」を選択してください。

(2)商品の選択
制作したい商品を選び、「次へ」を選択してください。

(3)画像の取り込み
上部バー左のアイコンをクリックし、画像を取り込んで下さい。
画像は編集画面で取り込む事もできます。
取り込み後、「次へ」をクリックして下さい。

(4)プロジェクト名の記入
子ウィンドウのプロジェクト名欄に作成するアルバムのタイトルを入力し、作成をクリックしてください。

STEP4
編集する
(1)商品の選択画像を取り込む
赤丸のボタンをクリックすると、アルバムに使用する写真・画像を取り込む事ができます。
データはフォルダ単位、またはファイル単位で選択する事ができます。

(2)画像を配置する
写真をドラックしてページに配置します。これで写真がページに張り込まれます。

(3)画像を1枚ずつページに割り当てる
右下の赤丸の箇所の点をドラックすると、画像を自由に変更することができます。
Shiftを押しながら操作すると、画像の縦横比を保ったまま変更できます。

(4)画像の範囲指定
画像をダブルクリックすると、画像のトリミングができます。
赤丸でトリミング範囲を調整できます。

(5)文字を入れる
テキストボックスがダブルクリックされた状態で右下のプルダウンを選択することにより、
縦書き等様々な調整を行えます。

(6)各ページを編集する
制作をすすめ、全てのページを編集してください。
(7)注文前に編集結果を確認する
編集が完了したら、プレビュー機能で編集内容を確認してください。

(8)出力して確認する
プルーフ機能を使えば出力して確認できます(レイアウト確認用のため写真の解像度等は粗く出力されます)

(9)いろんな機能を使って編集する
そのほかの編集機能は機能一覧ページをご確認ください。

- アルバムに使う写真を取り込む。
- 画像をソートする。
- 画像の利用回数を表示しています。
- ひとつ前の状態に戻す。
- やり直す。
- 現在の編集状態を保存する。
- 画像ボックスを配置する。
- テキストボックスを追加する。
- ページスタイルに合わせて画像を自動流し込みする。
- ズームアウト。
- ズームイン。
- 前のページに戻る。
- 次のページに進む。
- プレビューする。
- 注文画面に移ります。
- ページのレイアウトスタイルを選択する。
- 画像をマスク加工する。
- アルバムの背景を変更する。
- 画像の縁(ふち)にフレームを付ける。
- イラストや画像などを装飾する。
- ページスタイル、マスク、背景、フレーム、スクラップブックなど素材を登録。
- ボックスの形を変えたり、縁取りを取ったり、影をつけたりする。
- 写真の方向を変える、画像の色を調整、内側に影をつけたりする。
- フォントを変更、字間、行間、整列できる。
- 画像ボックス、図形などのサイズ・位置入力で変更できる。
- ページの背景色を変更できる。
STEP5
注文する
■注意点■
注文前に必ずプレビューでデータをご確認ください。
※弊社ではフォトブックのデータ校正、データ修正を受け付けておりません。

(1)アルバムが完成したら、左図赤い丸で示した「オーダー」ボタンをクリックしてください。

(2)複数オーダーか単数オーダーか選択する。
1件のみの通常のオーダーの場合は「今オーダーする」をお選びます。
まとめてのご注文の際は「ショッピングカートに追加」を選んで下さい。
<まとめてご注文の方法>

(3)チェック結果確認画面
アプリケーションが各ページをチェックし、チェック結果を表示します。赤い警告アイコンの付いたページが無ければ「OK」をクリックしてください。赤い警告アイコンがある場合は、内容を確認の上でそのページを修正してください。

(4)保存
保存をしていない場合、「保存」をクリックして保存してください。
(5)【免責事項と個人情報の取り扱いについて】 同意する
「免責事項と個人情報の取り扱いについて」を確認後、同意欄にチェックし、「スタート」をクリックしてください。
インターネットブラウザが起動し、ログイン画面が表示されます。

(6)IDとパスワードの入力(インターネットブラウザ画面)
新規の方:ユーザー登録がお済でない場合、『アカウント作成』からユーザー登録を行ってください。
2回目以降の方:「ユーザー名」と「パスワード」を入力し、「サインイン」ボタンを押してください。

(7)ユーザー登録
必要事項をご記入ください。 赤い★マークは必須項目ですので、必ずご入力ください。
ユーザー名、パスワード設定の注意点

(8)ご注文冊数の指定
冊数を入力後、入力欄右側の青の矢印をクリックすると、自動的にオーダー項目が再計算されます。

(9)用紙の変更
通常(4色)からダイヤモンド7色に変更したい場合、用紙の変更をクリックします。

ダイヤモンドクオリティをクリックして、「変更」をクリックします。

(10)お届け先住所の確認
配送先住所を確認後、「続ける」をクリックしてください。

(11)ご注文内容の確認・クーポンコードの入力
クレジットカードでお支払の方はカード情報入力画面へお進み下さい。
クーポンコードをお持ちの際はコードを入力して「利用」ボタンをクリックしてください。
ご注文内容をご確認いただき、「オーダーを確認」ボタンを押してください。ご注文手続を開始いたします。
この時点では、ご注文情報のみが送信されます。
次のステップにてアルバムデータを忘れずに送信してください。代引きの方はアップロードへお進み下さい。
(12)クレジットカードの入力
クレジット決済クレジット決済 ①
お支払内容をご確認の上、クレジットカードの情報を入力してください。

クレジット決済クレジット決済 ②
クレジットカードの情報をご確認の上、よろしければお支払いボタンを押して下さい。その後元のサイトに戻ってください。

(13)アルバムデータのアップロード(編集ソフトに戻ります)
『オーダーアップロード』にチェックをして、「続ける」を押してください。この後アップロードが始まります。 アップロードが終わりましたらご注文手続きは完了です。
受注メールをお送りいたしますので、ご確認ください

(14)メールで注文が確定したかチェック
「ご注文ありがとうございます」メールをお送りいたしますので、注文内容が正しいかなどご確認ください。
※受注メールの送信にはお時間がかかる場合がございます。数時間が経過しても受注メールが届かない場合には、お手数ですがお問い合わせフォームよりご連絡いただきますようお願いいたします。
(15)商品をお待ちください。
出荷日は「ご注文ありがとうございます」に記載された日に出荷されます。
お荷物の出荷前に「商品発送準備が整いました」メールが自動送信されます。そこにお問い合わせ番号が記載されております。
まとめて複数注文する
ひとつのオーダーで複数種類のフォトブックを注文する場合、ショッピングカート機能を利用します。
(1)複数注文 カートボタンを押す
通常の御注文の際と同じように、ショッピングカートのボタンを押します。

(2)複数注文 確認
まとめてのご注文の際は「ショッピングカートに追加」を選んで下さい 。
(通常のオーダーの場合は「今オーダーする」をお選びます)

(3)複数注文 新しいプロジェクトファイルを作成
追加を押すと、最初のメニューに戻りますので、さらに追加したいオーダーが有る場合はプロジェクトを開き、ショッピングカートのマークを押して必ず「ショッピングカートに追加する」を選んで下さい。
(最大9オーダーまで、まとめられます)
(4)複数注文 ショッピングカートを押す(編集画面)
全てショッピングカートに追加したら、「ショッピングカートを見る」を選びます。

(5)複数注文 プロダクトを選択してオーダーする
オーダー準備完了と表示されているいずれかを選んで「オーダー」を選びます。

(6)複数注文 オーダー
「次のプロジェクトをオーダーしようとしています(ファイル名)続けてもよろしいですか?」で「はい」を押す。

(7)複数注文 免責事項を読んでスタートする
免責事項をお読みいただき「免責事項を必ず読み、利用事項に同意します。」にチェックをいれ、スタートボタンを押します。

(8)複数注文 ログイン(インターネットブラウザ画面)
Web画面に切り替わりますので登録されたユーザー名とパスワードを入力します。

(9)複数注文 数量
ご注文の一覧が出てきますので必要な冊数などを入れます。全て入力したら画面下にあります「続ける」を押します。

(10)用紙の変更
通常(4色)からダイヤモンド7色に変更したい場合、用紙の変更をクリックします。

ダイヤモンドクオリティをクリックして、「変更」をクリックします。

(11)お届け先住所の確認
配送先住所を確認後、「続ける」をクリックしてください。

(12)ご注文内容の確認・クーポンコードの入力
クレジットカードでお支払の方はカード情報入力画面へお進み下さい。
クーポンコードをお持ちの際はコードを入力して「利用」ボタンをクリックしてください。
ご注文内容をご確認いただき、「オーダーを確認」ボタンを押してください。ご注文手続を開始いたします。
この時点では、ご注文情報のみが送信されます。
次のステップにてアルバムデータを忘れずに送信してください。代引きの方はアップロードへお進み下さい。
(13)クレジットカードの入力
クレジット決済クレジット決済 ①
お支払内容をご確認の上、クレジットカードの情報を入力してください。

クレジット決済クレジット決済 ②
クレジットカードの情報をご確認の上、よろしければお支払いボタンを押して下さい。その後元のサイトに戻ってください。

(14)アルバムデータのアップロード(編集ソフトに戻ります)
『オーダーアップロード』にチェックをして、「続ける」を押してください。この後アップロードが始まります。 アップロードが終わりましたらご注文手続きは完了です。
受注メールをお送りいたしますので、ご確認ください。

(15)メールで注文が確定したかチェック
「ご注文ありがとうございます」メールをお送りいたしますので、注文内容が正しいかなどご確認ください。
※受注メールの送信にはお時間がかかる場合がございます。数時間が経過しても受注メールが届かない場合には、お手数ですがお問い合わせフォームよりご連絡いただきますようお願いいたします。
(16)商品をお待ちください。 出荷日は「ご注文ありがとうございます」に記載された日に出荷されます。 お荷物の出荷前に「商品発送準備が整いました」メールが自動送信されます。そこにお問い合わせ番号が記載されております。
○出荷日について 複数注文で納期が違った場合、遅い方に合わせての出荷になります。(お急ぎの場合は、別オーダーでお願いします)